User Guide

Welcome to the SportsPA User Guide!
SportsPA is a desktop application targeted for use among NUS sports CCA Leaders. It manages membership and training sessions for NUS sports CCAs. SportsPA allows you to keep track of details of your members as well as facilities to hold training sessions at. With SportsPA, you will be able to quickly organise training sessions as we help you allocate available members into the various facilities according to their specified capacity.
SportsPA mainly uses a CLI (Command Line Interface), meaning that you simply have to type in commands to use it. This user guide provides an in-depth documentation on all the commands available. If this is your first time using SportsPA, we also provide a quick start guide that demonstrates the end-to-end setup process to get you started.
- How to use the User Guide
- Quick Start
- Using SportsPA’s Interface
- Command Syntax
-
Features
-
Member-Specific Features
- Adding a member:
addm - Listing all members:
listm - Deleting a member:
deletem - Editing a member:
editm - Finding a member:
findm - Sorting member list:
sortm - Setting member availability:
setm - Marking attendance of members:
mark - Unmarking attendance of members:
unmark - Clearing all attendance for today:
cleara - Importing multiple members using a CSV file:
import - Clearing all entries in member list:
clearm
- Adding a member:
-
Facility-Specific Features
- Adding a facility:
addf - Listing all facilities:
listf - Deleting a facility:
deletef - Editing a facility:
editf - Finding a facility:
findf - Splitting members into facilities:
split - Deallocating a member from a facility:
deallocate - Allocating a member to a facility:
allocate - Exporting facility details and member allocations:
export - Clearing all entries in facility list:
clearf
- Adding a facility:
- General Features
-
Member-Specific Features
- FAQ
- Command summary
How to use the User Guide
You can click on the links in the Table of Contents to quickly navigate to your desired location in
this User Guide. A link to return to the Table of Contents is also provided at the end of every section.
The table below summarizes the meaning of the icons and text styles used throughout this User Guide.
| Icon / Text Style | Description |
|---|---|
| bold | Highlights important information such as components of SportsPA or constraints of command parameters |
keyboard |
Represents commands in the format that you should follow when typing them |
| UPPER_CASE | Represents parameters to be supplied by you for commands |
| link | Represents links that can be clicked on to navigate to a relevant section of the User Guide or a different website |
| Represents important information regarding commands such as their format and constraints | |
| Represents warnings for actions that can result in the unintentional and irreversible removal of data or affect the result of a previously executed command | |
| Represents useful tips that we would like to share | |
| Signifies that a screenshot of the outcome of the command is provided below |
Quick Start
-
Ensure you have Java
11or above installed on your Computer. If you are unsure of how to do so, refer to the FAQ. -
Download the latest
SportsPA.jarfrom here. -
Copy the file to the folder you want to use as the home folder for SportsPA.
-
Double-click the file to start the app. You should see a graphical interface similar to the image below appear in a few seconds. SportsPA provides some sample data for you to play around with and familiarize yourself with the commands.
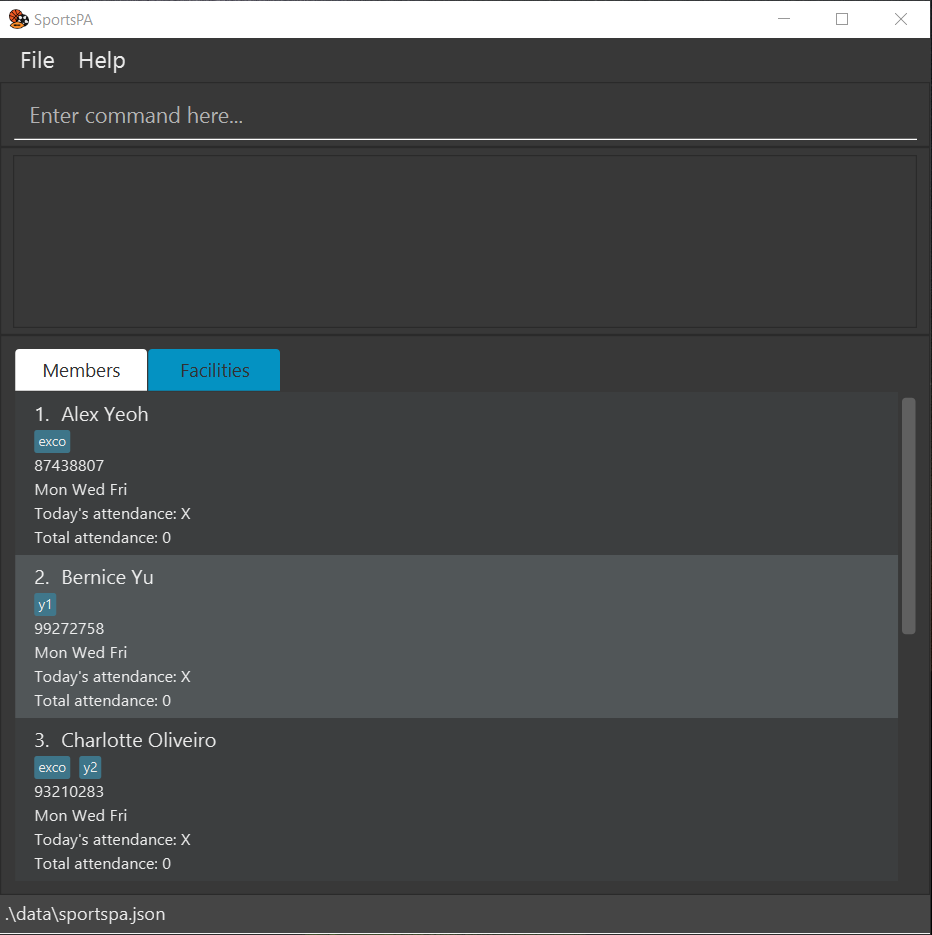
If you are on macOS and encounter the below issue when launching SportsPA, follow this.
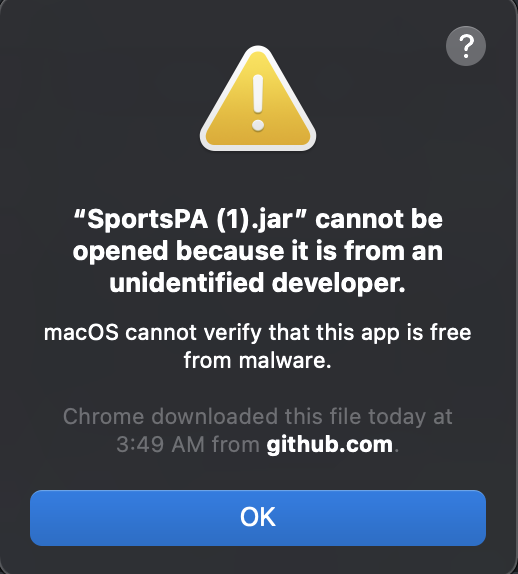
Using SportsPA’s Interface
While SportsPA has a GUI (Graphical User Interface) to display data and messages, you interact with it mainly
by typing. The figure below provides an overview of the key components in our interface.
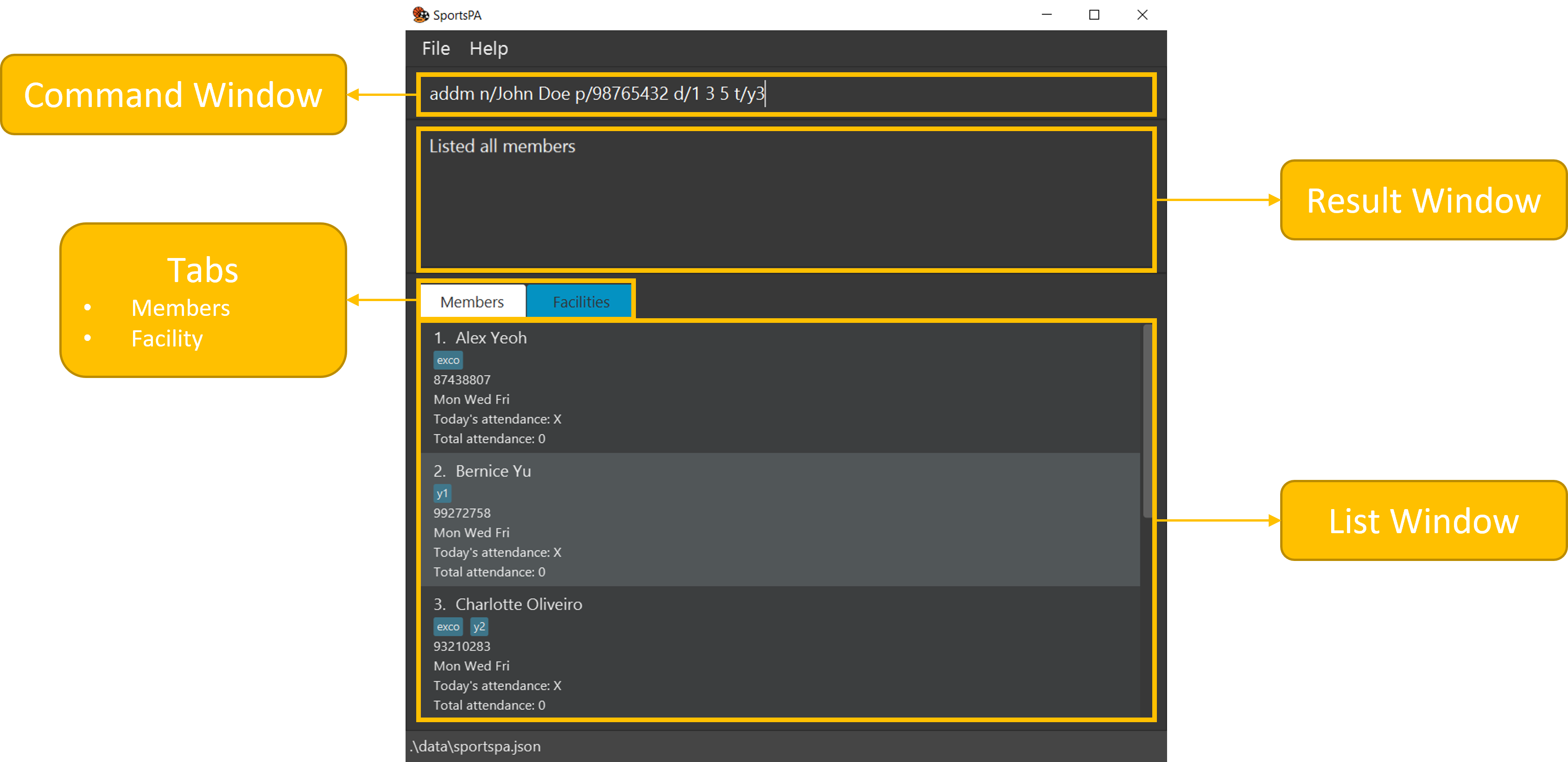
Typically, to execute a command, this is how you interact with the interface:
- Type the desired command into the Command Window and press Enter on your keyboard.
- The results of the command (or any warning messages generated) are displayed in the Result Window.
- Any changes made to the data will be reflected accordingly in the List Window.
SportsPA stores two lists - Members and Facilities, which you can freely switch between by clicking on the respective Tabs. Alternatively, whenever you execute a member-specific or facility-specific command, SportsPA automatically switches to the relevant tab for you.
Here are some example commands you can try:
-
help: Displays help window. -
listm: Lists all members. -
listf: Lists all facilities. -
addf n/Court 1 l/University Sports Centre t/1700 c/10: Adds the facility namedCourt 1to the facilities list. -
deletem 3: Deletes 3rd member in the members list. -
exit: Exits the app.
Command Syntax
Before we start, let’s take a look at what a typical command in SportsPA comprises of.
| Component | Description |
|---|---|
| Command Word | The keyword that represents a command in SportsPA |
| Preamble | The keyword that represents an INDEX / DAY
|
| Prefix | The keyword preceding the parameter(s) |
| Parameter | The argument proceeding the prefix |
To illustrate the above, we will use the edit member command:
editm 1 n/John Doe p/92315540 d/2 3 t/exco
-
editmis the command word -
1is the preamble representing the index of the member to edit -
n/p/d/t/are the prefixes -
John Doe,92315540,2 3,excoare the parameters
The add member command also follows a similar format, but without the preamble:
addm n/John Doe p/92315540 t/exco
For your easy reference, we have prepared a summary of prefixes and their required parameters below.
Member-Specific prefixes:
| Prefix | Parameter | Requirements |
|---|---|---|
p/ |
PHONE |
Minimum of 3 digits and maximum of 15 digits |
d/ |
DAY(S) |
Integer, 1-7 only, 1 represents Monday, 2 represents Tuesday etc. |
t/ |
TAG |
Maximum of 20 alphanumeric characters and spaces |
tda/ |
TODAY_ATTENDANCE |
true for present or false for absent |
tta/ |
TOTAL_ATTENDANCE |
Integer, non-negative only |
by/ |
SORT_ORDER |
name or tag only |
Facility-Specific prefixes:
| Prefix | Parameter | Requirements |
|---|---|---|
l/ |
LOCATION |
Maximum of 50 alphanumeric characters and spaces |
c/ |
CAPACITY |
Integer, 1-50 only |
t/ |
TIME |
24-hour format e.g., 1400 |
General prefixes:
| Prefix | Parameter | Requirements |
|---|---|---|
n/ |
NAME |
Maximum of 50 alphanumeric characters and spaces |
s/ |
SHORTCUT |
Not an existing command word in SportsPA, 1 word only |
cw/ |
COMMAND_WORD |
Existing command words in SportsPA |
Features
This section documents all the commands available in SportsPA, guiding you through its function, format, example usages
and any other noteworthy tips. Note that examples ending with ![]() means that a screenshot of the outcome is provided below.
means that a screenshot of the outcome is provided below.
For a summary of all the prefixes and parameters, refer to the Command Syntax.
For a summary of all the commands, refer to the Command Summary. If this is your first read, do go through the following notes about the command format to help you better understand the documentation.
![]() Notes about the command format:
Notes about the command format:
-
Characters with the slash symbols are used to indicate the type of parameter supplied by the user.
e.g. inaddm n/NAME p/PHONE_NUMBER,n/andp/are the symbols used before entering a parameter forNAMEandPHONE_NUMBERrespectively. -
Words in
UPPER_CASEare the parameters to be supplied by the user.
e.g. indeletem INDEX,INDEXis a parameter which can be used asdeletem 1. -
Items in square brackets are optional.
e.g.n/NAME p/PHONE_NUMBER [d/DAY(S)] [t/TAG]...can be used asn/Ben p/91111111 d/1or asn/John p/91111111or asn/John p/91111111 t/exco. -
Items with
...after them can be used multiple times including zero times, by repeating the character with slash symbol, if present, and the parameter.
e.g.[t/TAG]...can be used as ` ` (i.e. 0 times),t/exco, ort/exco t/y2, etc. -
Parameters with
(S)at the end, can be supplied one or more times without repeating the characters with slash symbols.
e.g.d/DAY(S)can be used asd/1,d/1 2, etc. -
Parameters with the slash symbols can be in any order.
e.g. if the command specifiesn/NAME l/LOCATION,l/LOCATION n/NAMEis also acceptable. -
If parameters following slash symbols are expected only once in the command but you specified it multiple times, only the last occurrence of the parameter wll be taken.
e.g. forp/PHONE, if you specifyp/12341234 p/56785678, onlyp/56785678will be taken. -
Parameters without slash symbols can only be specified once, and must follow the order of the command format.
e.g. forINDEX, if you specify1 1, it is invalid. -
Extraneous parameters for commands that do not take in parameters (such as
help,listf,clearmandexit) will be ignored.
e.g. if the command specifieshelp 123, it will be interpreted ashelp.
Member-Specific Features
Adding a member: addm
Adds a member to your members list.
Format: addm n/NAME p/PHONE_NUMBER [d/DAY(S)] [t/TAG]...
-
DAY(S)specifies the days when the member is available for that week -
DAY(S)should be provided as a numerical index, where1represents Monday,2represents Tuesday … and7represents Sunday and must be separated by a single space e.g.d/1 2 3 - Members added without
DAY(S)will have no available days by default
![]() Note: You will not be able to add members with the same
Note: You will not be able to add members with the same NAME or PHONE_NUMBER as another existing member into the member list as they are
considered duplicates.
Examples:
-
addm n/Bob Chia p/91228372adds Bob Chia to the member list with zero available days by default -
addm n/John Tan p/91234567 d/1 3 5adds John Tan to the member list and indicates his availability on Monday, Tuesday and Friday -
addm n/Harry Li p/91234567 d/1 t/exco t/y2adds Harry Li to the member list, indicates his availability on Monday and tags him as ‘exco’ and ‘y2’
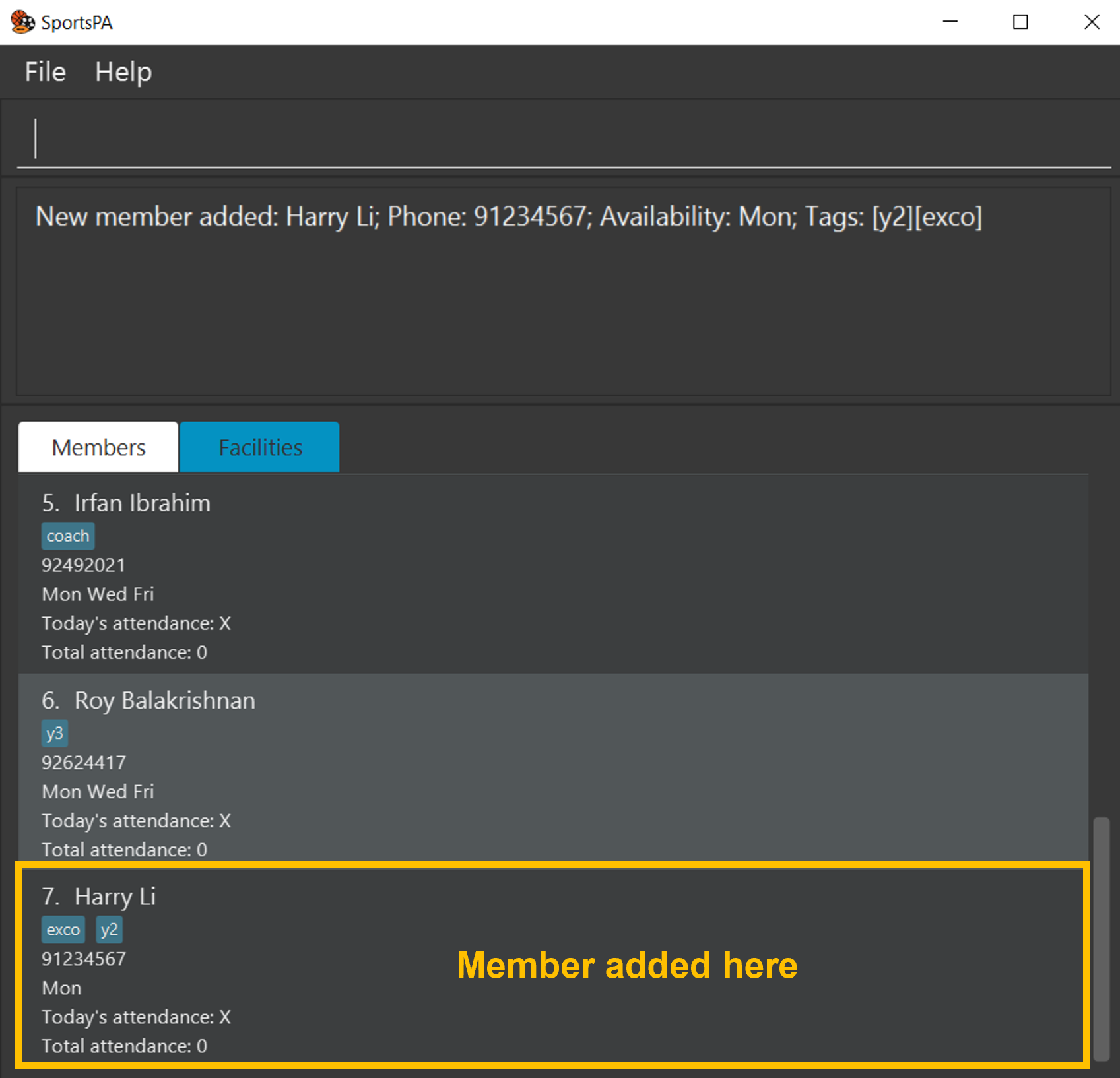
Listing all members: listm
Shows a list of your members.
Format: listm
Deleting a member: deletem
Deletes a member from your member list.
Format: deletem MEMBER_INDEX
- Deletes the member at the specified
MEMBER_INDEX - The index refers to the index number shown in the currently displayed member list
- The index must be a positive integer 1, 2, 3, …
![]() Note: Deleting a member will automatically remove them from any facilities they were allocated to.
Note: Deleting a member will automatically remove them from any facilities they were allocated to.
Examples:
-
listmfollowed bydeletem 2deletes the member at index 2 of the member list -
findm n/Johnfollowed bydeletem 1deletes the first member in the results of thefindmcommand
Editing a member: editm
Edits an existing member from your member list.
Format: editm MEMBER_INDEX [n/NAME] [p/PHONE_NUMBER] [t/TAG]...
- Edits the member at the specified
MEMBER_INDEX -
MEMBER_INDEXrefers to the index number shown in the displayed member list -
MEMBER_INDEXmust be a positive integer 1, 2, 3… - At least one of the optional fields must be provided
- Existing values will be updated to the input values
split command again (see Splitting members into facilities)
t/ (nothing supplied) to remove all tags from a member.
Examples:
-
editm 1 n/Jonathan t/edits the name of the 1st member to beJonathanand removes all its tags -
editm 2 n/Jonathan p/93837283edits the name and phone number of the 2nd member to beJonathanand93837283respectively -
editm 2 t/exco t/y1edits the 2nd member to have tagsexcoandy1
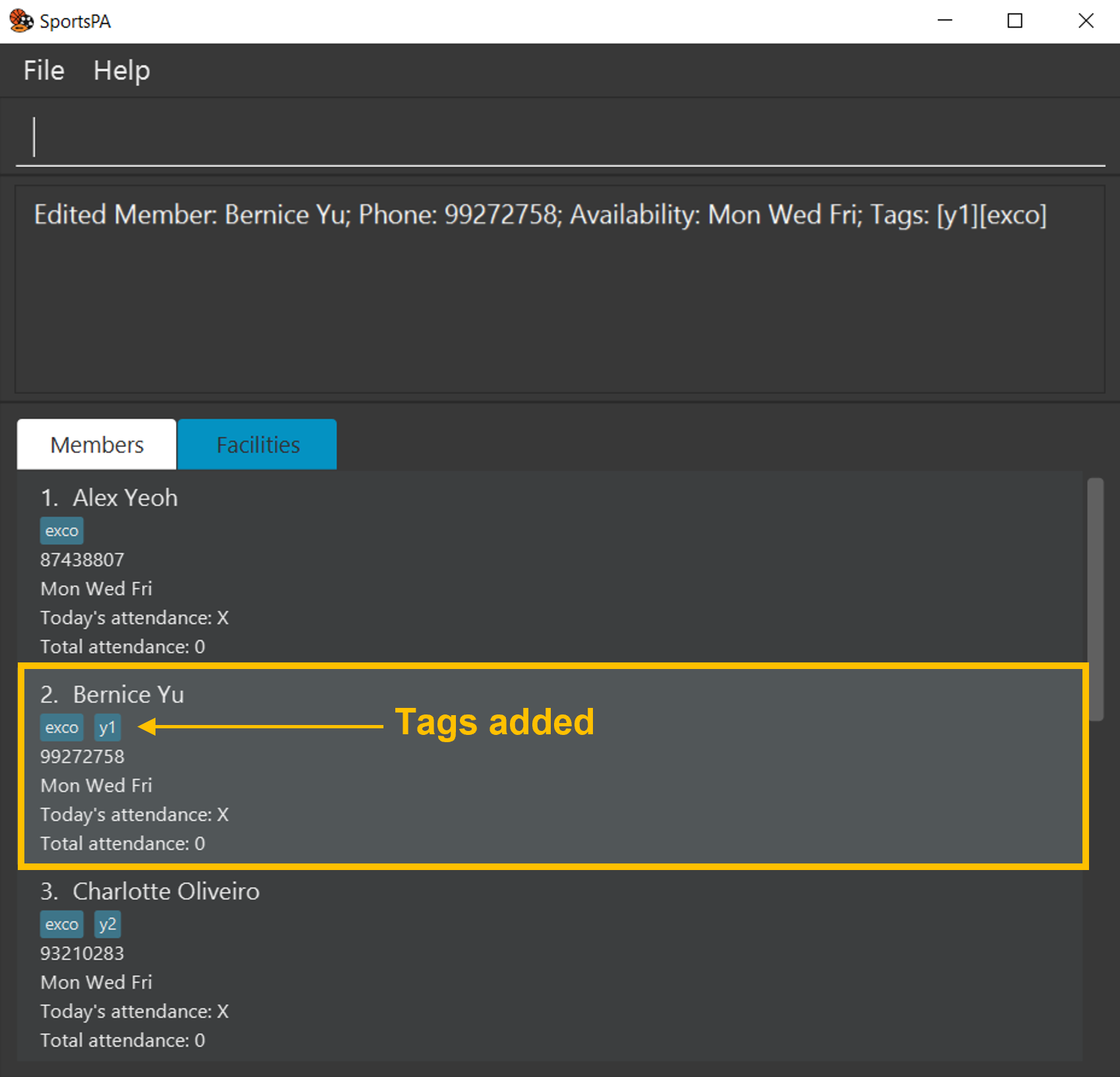
Finding a member: findm
If you are looking for specific members, findm lets you find and filter members based on any of the
specified field keywords.
Format: findm [n/NAME] [p/PHONE] [d/DAY(S)] [tda/TODAY_ATTENDANCE] [tta/TOTAL_ATTENDANCE] [t/TAG]...
- At least one of the optional fields must be provided
-
findmis case-insensitive. e.g.n/johnwill matchJohn - Only full words will be matched e.g.
n/Johnnywill not matchJohn - For
[t/TAG]..., members matching at least one tag will be listed (i.e. OR search)
e.g.findm t/exco t/y2will list members with tagsexcoy2, and also members with only one matching tagy2orexco - If multiple field keywords are supplied, only members that match all the given field keywords will be listed (i.e. AND search)
e.g.findm n/Amy t/excowill matchAmywith the tagexcobut notJohnwith the tagexco
![]() Note: For the parameter
Note: For the parameter d/DAY(S), if the member is not available on any one of the specified days,
they will not be shown in the filtered list (i.e members have to be available on all specified days in order for them to be
shown in the list).
Examples:
-
findm n/JohnreturnsjohnandJohn Doe -
findm t/exco t/y2returns members with either tagsexcoy2, or both
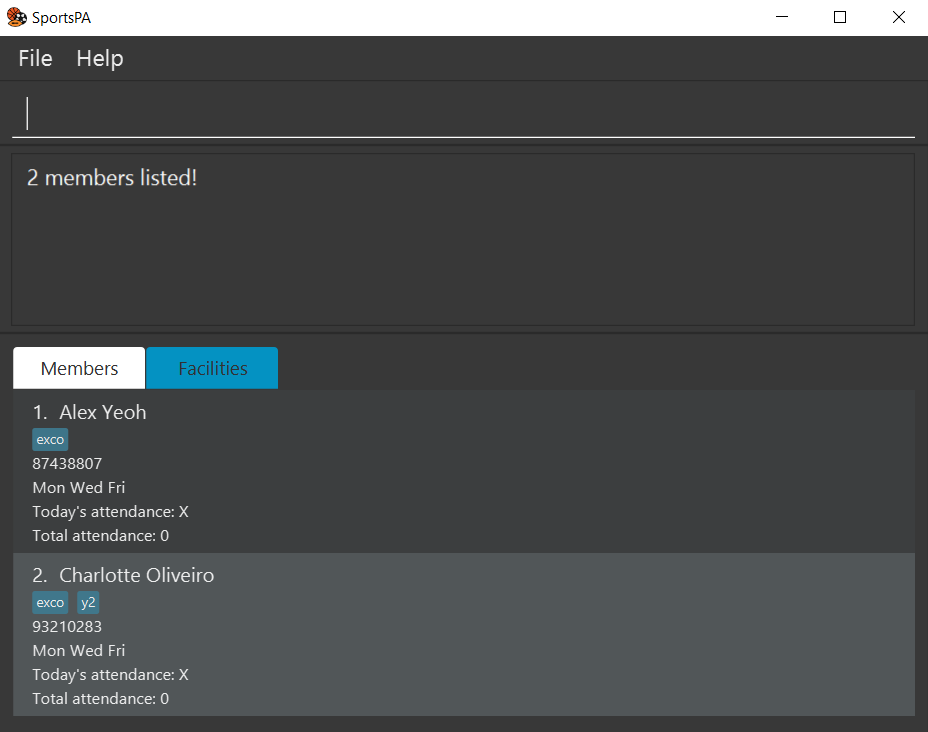
Sorting member list: sortm
Shows a list of all members, sorted by their names or their tags.
Format: sortm by/SORT_ORDER
- When sorting by names, members with lexicographically smaller names are displayed first
- When sorting by tags, members with more tags are displayed first
Examples:
-
sortm by/namereturns a member list sorted alphabetically by their names -
sortm by/tagreturns a member list sorted by the number of tags
Setting member availability: setm
The availability of your members can change frequently. Thus, instead of having to individually edit your members’ availability, use
setm to set the availability of given member(s) at one go.
Format: setm MEMBER_INDEX [MORE_INDICES]... d/DAY(S)
- Sets the availability of the member(s) at the specified
MEMBER_INDEXandMORE_INDICESto be the specifiedDAY(S) -
DAY(S)must be separated by a single space e.g.d/1 2 3 -
MEMBER_INDEXandMORE_INDICESrefer to the index number(s) shown in the displayed member list -
MEMBER_INDEXandMORE_INDICESmust be positive integers 1, 2, 3, … -
MORE_INDICESmust be separated by a single space e.g.1 2 3
![]() Note: All indices provided must be in the range of the displayed member list. Otherwise,
the command will be considered invalid and none of the member’s availability will be set.
Note: All indices provided must be in the range of the displayed member list. Otherwise,
the command will be considered invalid and none of the member’s availability will be set.
Examples:
-
findm n/Johnfollowed bysetm 2 d/1sets the availability of the member at index 2 in the results of thefindmcommand to be Monday -
listmfollowed bysetm 5 d/1 2sets the availability of the member at index 5 in the member list to be Monday and Tuesday -
listmfollowed bysetm 1 2 3 d/3 4sets the availability of the first three members in the member list to be Wednesday and Thursday
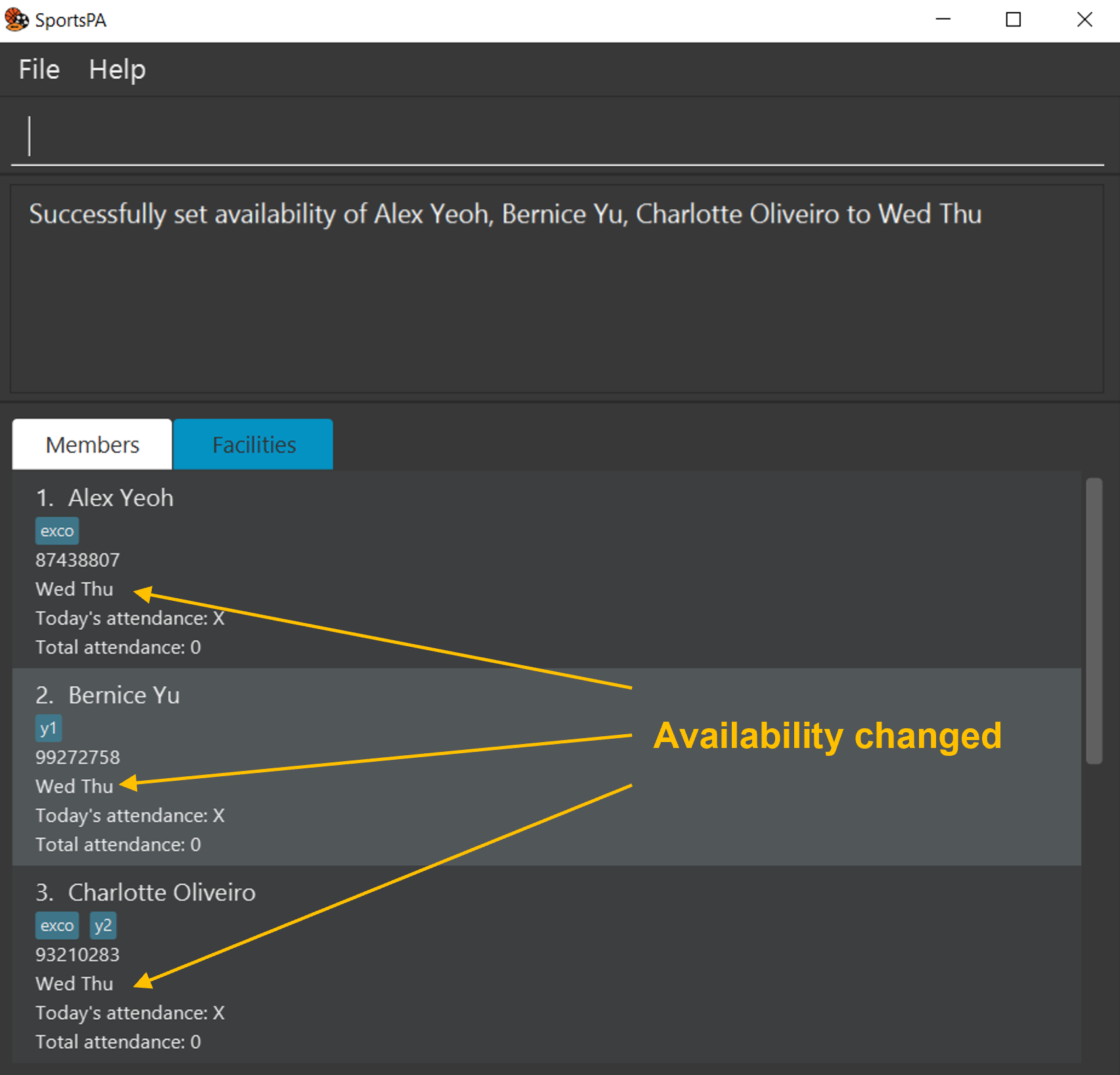
Marking attendance of members: mark
During a training session, you can mark the attendance of members present (represented by a tick) with this command.
Format: mark MEMBER_INDEX [MORE_INDICES]...
- Marks the member(s) at the specified
MEMBER_INDEXandMORE_INDICESin the currently displayed member list as present -
MEMBER_INDEXandMORE_INDICESrefers to the index number of the member in the displayed members list -
MEMBER_INDEXandMORE_INDICESmust be positive integers 1, 2, 3 … -
MORE_INDICESmust be separated by a single space e.g.1 2 3
cleara command
(see Clearing all attendance for today) to reset everyone’s attendance today and save
their total attendance so that you can use the mark command again to take attendance for another day.
Examples:
-
mark 1 2marks the attendance of the members at indices 1 and 2 in the currently displayed list as present

Unmarking attendance of members: unmark
Unmarks attendance of members marked as present, represented by a cross.
Format unmark MEMBER_INDEX [MORE_INDICES]...
- Unmarks the member(s) at the specified
MEMBER_INDEXandMORE_INDICESin the members list as present -
MEMBER_INDEXandMORE_INDICESrefers to the index number of the member in the displayed members list -
MEMBER_INDEXandMORE_INDICESmust be positive integers 1, 2, 3 … -
MORE_INDICESmust be separated by a single space e.g.1 2 3
Examples:
-
unmark 1 2unmarks the attendance of members at indices 1 and 2 as not present
Clearing all attendance for today: cleara
At the end of a training session, you can use this command to finalise and update the member’s attendance records, then unmark all member’s attendance to prepare for the next training session.
Format: cleara
Importing multiple members using a CSV file: import
When you want to add or update the details of multiple members in one go, you can import data from
a CSV (comma-separated values) file using import.
Format: import CSV_FILE_PATH
- Data imported from the CSV file must have 4 headers in this order:
- Name
- Phone number
- Availability
- Tags
- In the CSV file, parameters’ formats follows that of the
addmcommand (see Adding a Member) - You can add multiple tags by separating each tag with a comma in the CSV file.
-
CSV_FILE_PATHshould be relative to the JAR file location
![]() Note: If any members being imported is deemed invalid, those members will be skipped.
A member being imported will be invalid if the member being imported has the same name an existing member in SportsPA
AND has the same phone as another existing member in SportsPA.
Note: If any members being imported is deemed invalid, those members will be skipped.
A member being imported will be invalid if the member being imported has the same name an existing member in SportsPA
AND has the same phone as another existing member in SportsPA.
Examples:
-
import myFile.csvimports member data from the CSV file in[JAR_file_location]/myFile.csv
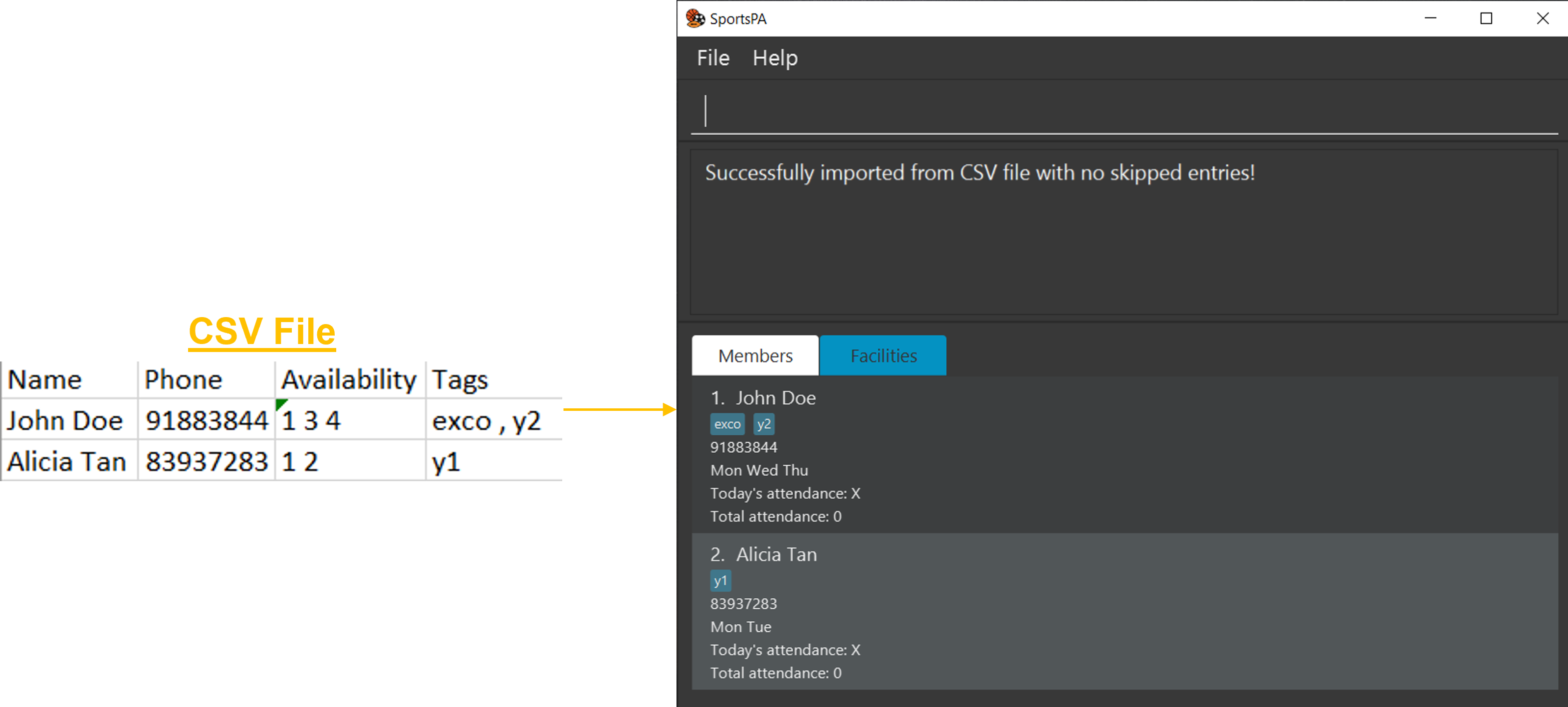
Clearing all entries in member list: clearm
Clears all members from your member list.
Format: clearm
Facility-Specific Features
Adding a facility: addf
Adds a facility to your facility list.
Format: addf n/NAME l/LOCATION t/TIME c/CAPACITY
![]() Note: You will not be able to add facilities with the same
Note: You will not be able to add facilities with the same NAME and LOCATION into the list
as they are considered duplicates.
Examples:
-
addf n/Court 1 l/University Sports Hall t/1500 c/5adds Court 1 at University Sports Hall at 3pm with a capacity of 5 -
addf n/Court 19 l/Tampines Hub Badminton Hall t/1700 c/5adds Court 19 at Tampines Hub Badminton Hall at 5pm with a capacity of 5
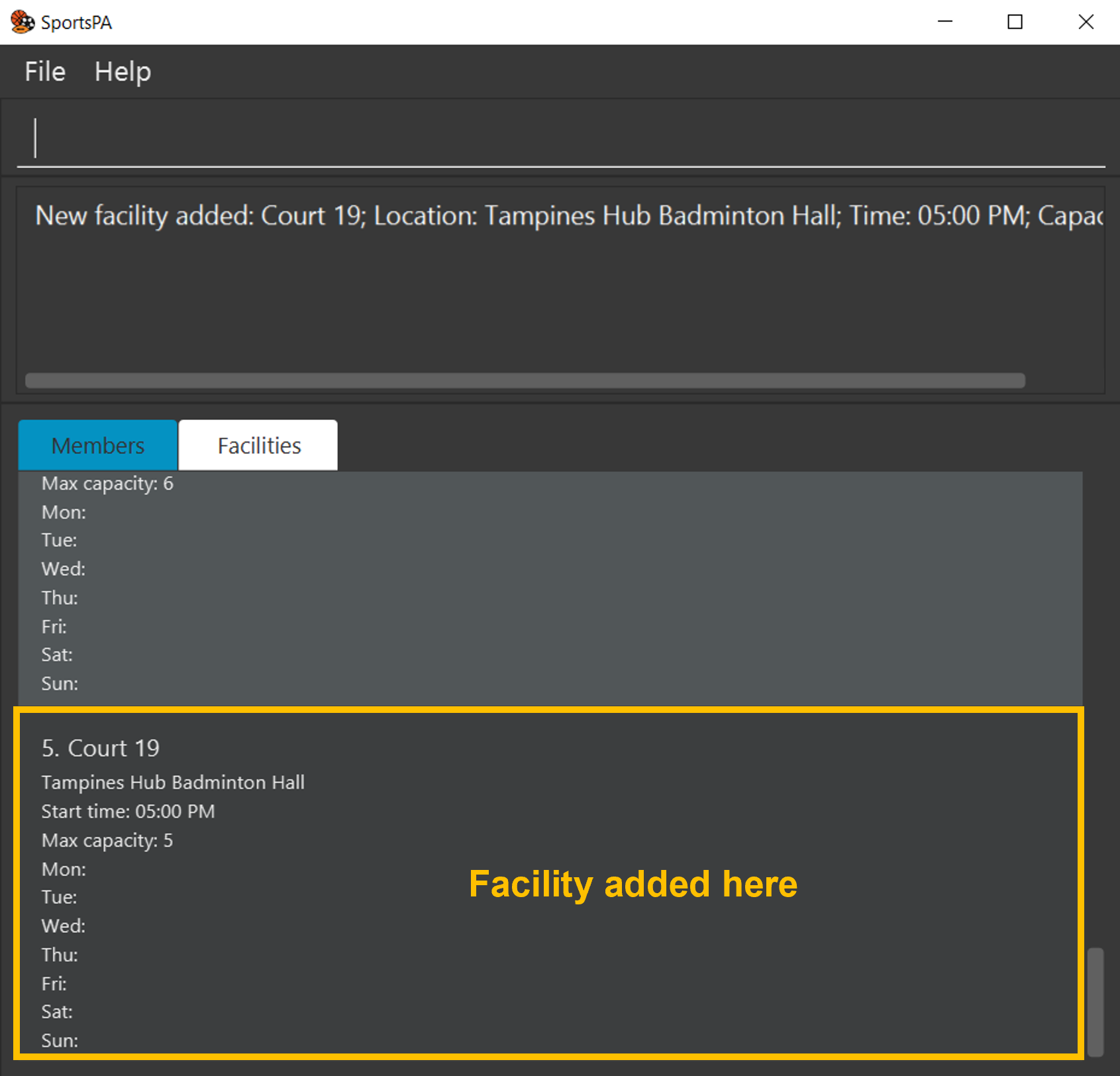
Listing all facilities: listf
Shows a list of all your facilities.
Format: listf
Deleting a facility: deletef
Removes a facility from your facility list.
Format: deletef FACILITY_INDEX
- Deletes the facility at the specified
FACILITY_INDEX -
FACILITY_INDEXrefers to the index number shown in the currently displayed facility list -
FACILITY_INDEXmust be a positive integer 1, 2, 3…
Examples:
-
listffollowed bydeletef 2deletes the second facility in the facility list -
findf Court 1followed bydeletef 1deletes the first facility in the results of thefindfcommand
Editing a facility: editf
Edits an existing facility in your facility list.
Format: editf FACILITY_INDEX [n/NAME] [l/LOCATION] [t/TIME] [c/CAPACITY]
- Edits the facility at the specified
FACILITY_INDEX -
FACILITY_INDEXrefers to the index number shown in the displayed facility list -
FACILITY_INDEXmust be a positive integer 1, 2, 3… - At least one of the optional fields must be provided
- Existing values will be updated to the input values
CAPACITY to be below the number of allocated
members. This action is irreversible.
![]() Note: You will not be able to edit the facility if it has the same
Note: You will not be able to edit the facility if it has the same NAME and LOCATION as
another existing facility as they are considered duplicates.
Examples:
-
editf 1 n/Court 5edits the name of the first facility to beCourt 5 -
editf 2 n/Court 20 l/University Sports Halledits the name and location of the second facility to beCourt 20andUniversity Sports Hallrespectively
Finding a facility: findf
If you are looking for specific facilities, findf lets you find and filter facilities whose location contains
any of the given keywords.
Format: findf KEYWORD [MORE_KEYWORDS]...
-
KEYWORDandMORE_KEYWORDSare case-insensitive. e.g.Utownwill matchutown - Only the location is searched
- Only full words will be matched e.g.
Utownwill not matchtown - Facilities matching at least one keyword will be returned (i.e. OR search) e.g
Utown Redhillwill returnUtown FieldandRedhill Sports Complex
Examples:
-
findf redhillreturnsRedhill Sports ComplexandRedhill Field -
findf opp tampinesreturnsOpp University HallandTampines Hub Badminton Hall
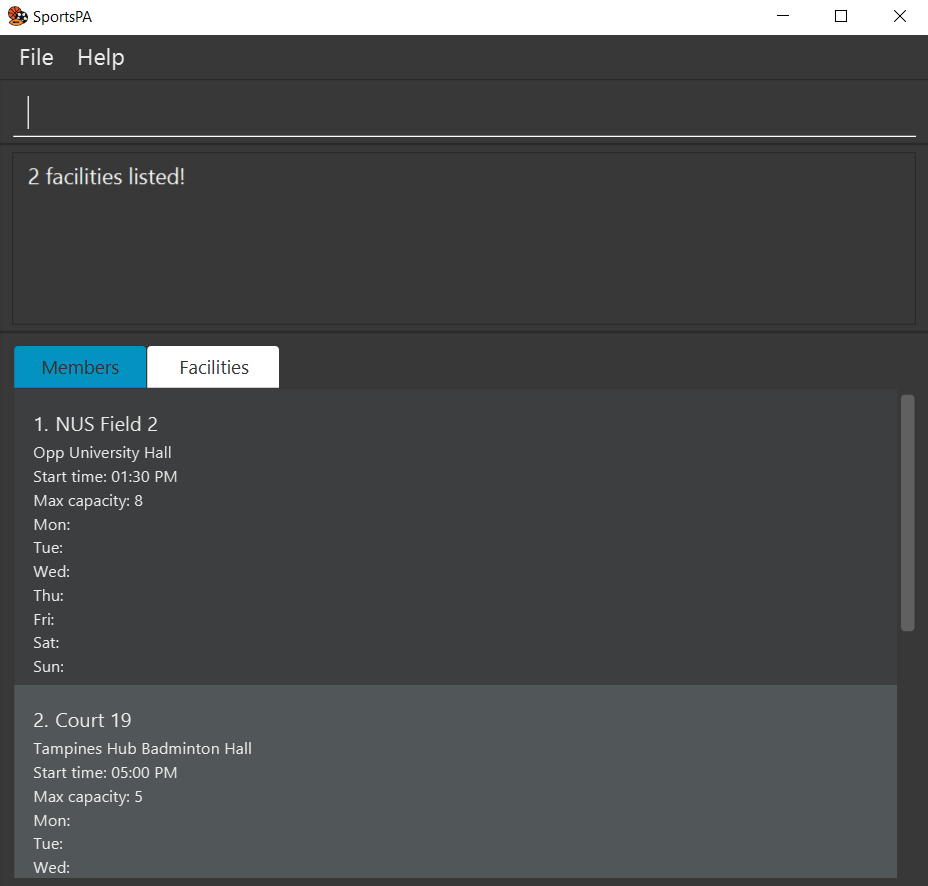
Splitting members into facilities: split
Organise your next training session seamlessly by splitting members into the facilities based on its capacity and
members’ availability using split.
Format: split DAY
- Allocate members available on the specified
DAYto each facility -
DAYmust be a positive integer from 1 to 7, whereby 1 represents Monday and 7 represents Sunday - All facilities are assumed to be available and have the same capacity on every day of the week
export command
(see Exporting facility details and member allocation)
to save your previous allocations before using the split command again.
![]() Note: SportsPA will warn you when there are no members available on the specified day or insufficient facilities
to accommodate all available members and the allocation will not be executed.
Note: SportsPA will warn you when there are no members available on the specified day or insufficient facilities
to accommodate all available members and the allocation will not be executed.
Examples:
-
split 1splits members into groups for training on Monday of that week and displays the list of allocations to the user
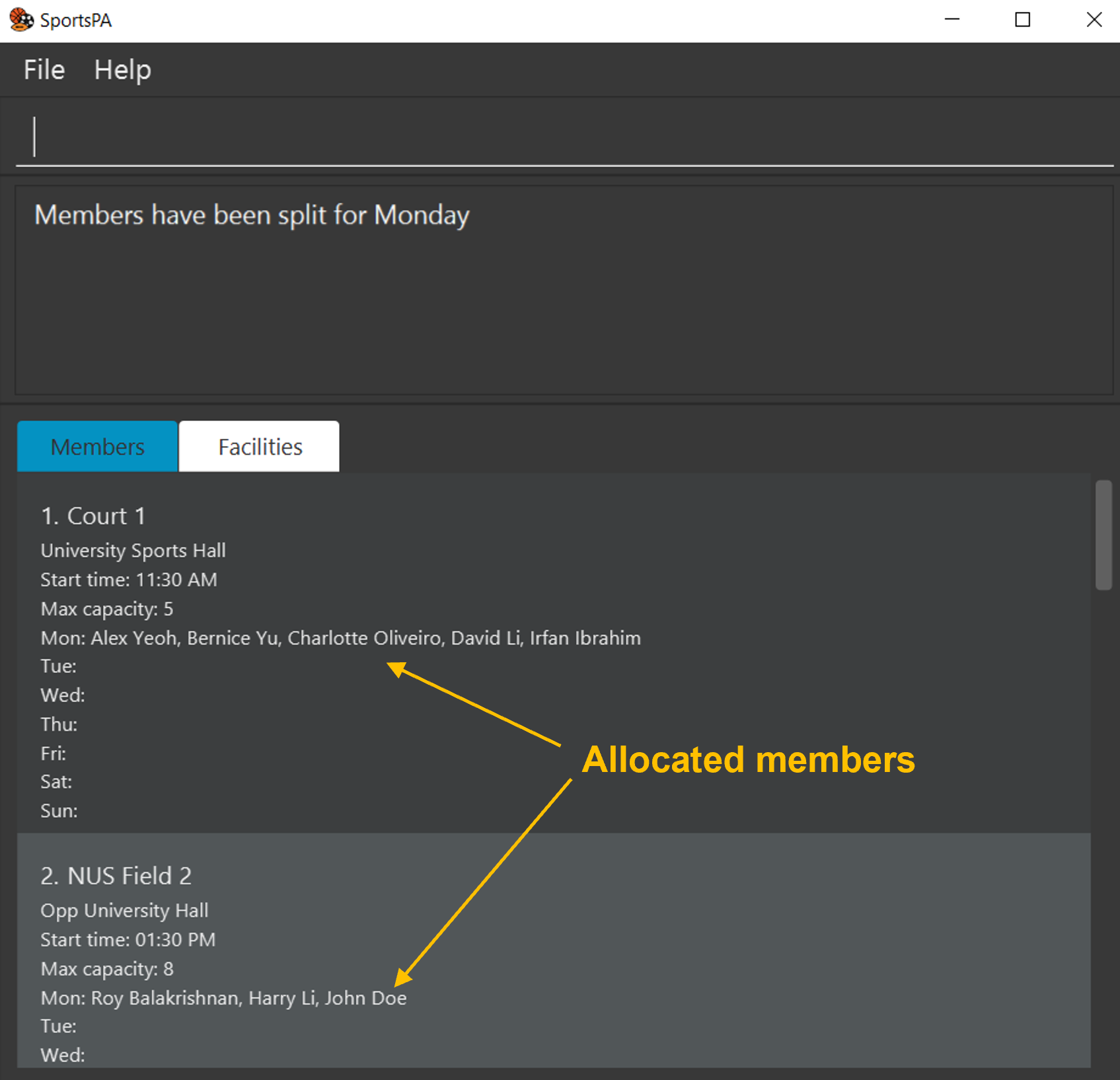
Deallocating a member from a facility: deallocate
You can easily accommodate changes in member’s availability by deallocating a member from a facility they were
previously allocated to on a specified day, using deallocate.
Format: deallocate MEMBER_INDEX FACILITY_INDEX DAY
-
MEMBER_INDEXrefers to the index shown in the currently displayed member list -
FACILITY_INDEXrefers to the index shown in the currently displayed facility list - Both
MEMBER_INDEXandFACILITY_INDEXmust be positive integers 1, 2, 3… -
DAYmust be a positive integer from 1 to 7, whereby 1 represents Monday and 7 represents Sunday
Examples:
-
deallocate 2 4 5removes the first member in the displayed member list from the allocation list of the fourth facility in the displayed facility list on Friday
Allocating a member to a facility: allocate
If the allocations of the split command are undesirable, you can manually allocate a member to a facility
using allocate.
Format: allocate MEMBER_INDEX FACILITY_INDEX DAY
-
MEMBER_INDEXrefers to the index shown in the currently displayed member list -
FACILITY_INDEXrefers to the index shown in the currently displayed facility list - Both
MEMBER_INDEXandFACILITY_INDEXmust be positive integers 1, 2, 3… -
DAYmust be a positive integer from 1 to 7, whereby 1 represents Monday and 7 represents Sunday
![]() Note:
Note:
- Members you choose to allocate must be available on the specified day and cannot be allocated to facilities which are at maximum capacity.
- You may allocate the same member to multiple facilities on the same day but please ensure that the timings are reasonable as SportsPa currently does not perform this check!
Examples:
-
allocate 1 1 5adds the first member in the displayed member list to the allocation list
of the first facility in the displayed facility list on Friday
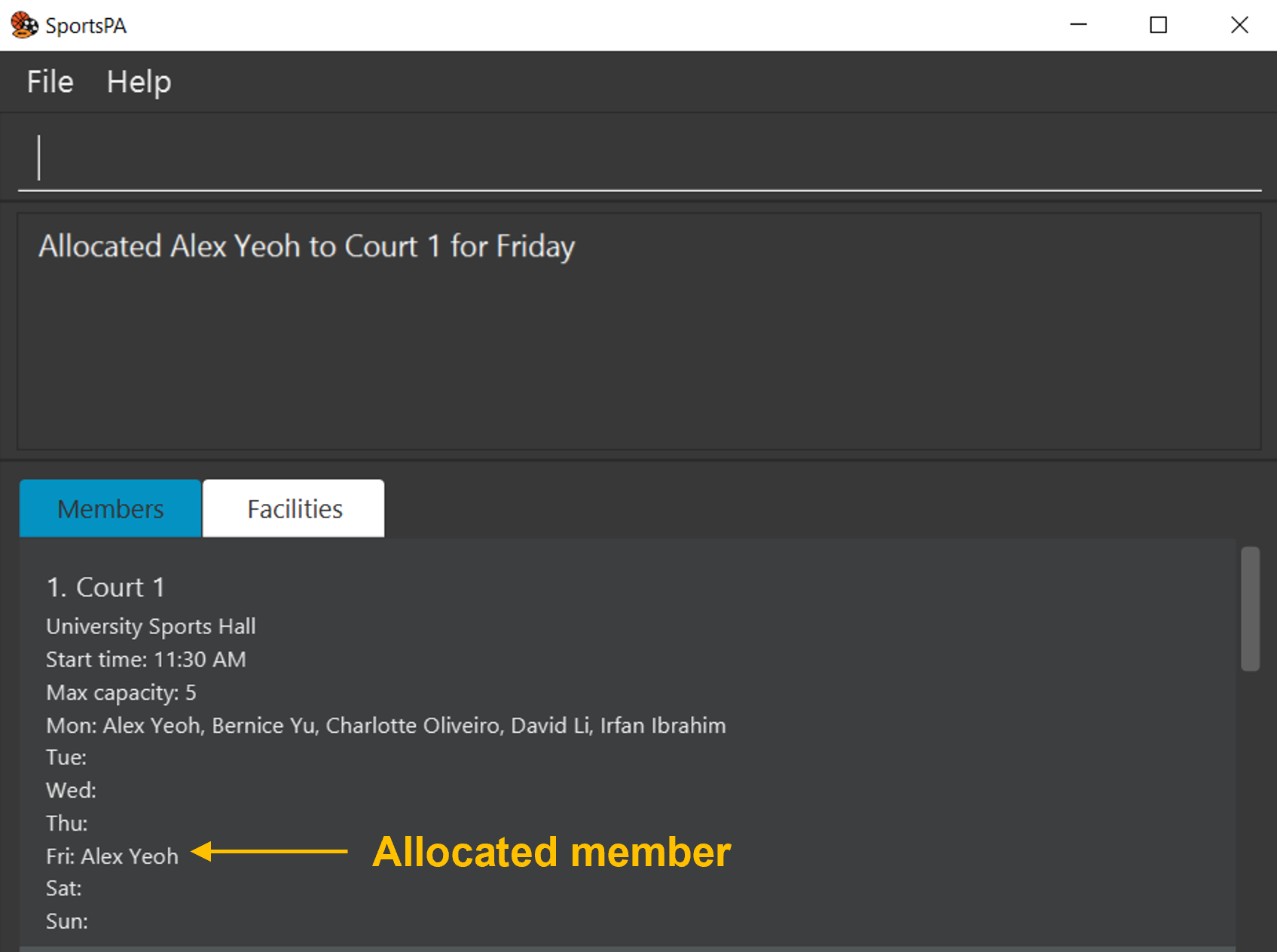
Exporting facility details and member allocations: export
Export all facilities’ details and their allocation list to a CSV (comma-separated values) file so that you can share them with your members.
Format: export
- The exported CSV file will be created in
[JAR file location]/data/exportedData.csv - The CSV file will contain 5 headers: Facility Name, Location, Time, Capacity and Member Allocation
Clearing all entries in facility list: clearf
Clears all facilities from your facility list.
Format: clearf
General Features
Getting help: help
Shows a message explaining how you can access our help page.
Format: help
Creating an alias: alias
Some of our commands’ names may be not be to your liking. Hence, SportsPA offers you the flexibility of personalising
the commands you use. With alias, you can create a shortcut name for any command.
Format: alias s/SHORTCUT cw/COMMAND_WORD
- Creates an alias that allows the specified
COMMAND_WORDto be executed with the specifiedSHORTCUT -
SHORTCUTmust be one word and not an existing command -
COMMAND_WORDmust be an existing command
SHORTCUT already exists, the newly created alias
will replace that existing one.
Examples:
-
alias s/lf cw/listfcreates an alias forlistfcommand. Enteringlfwill execute thelistfcommand and a list of all facilities will be shown
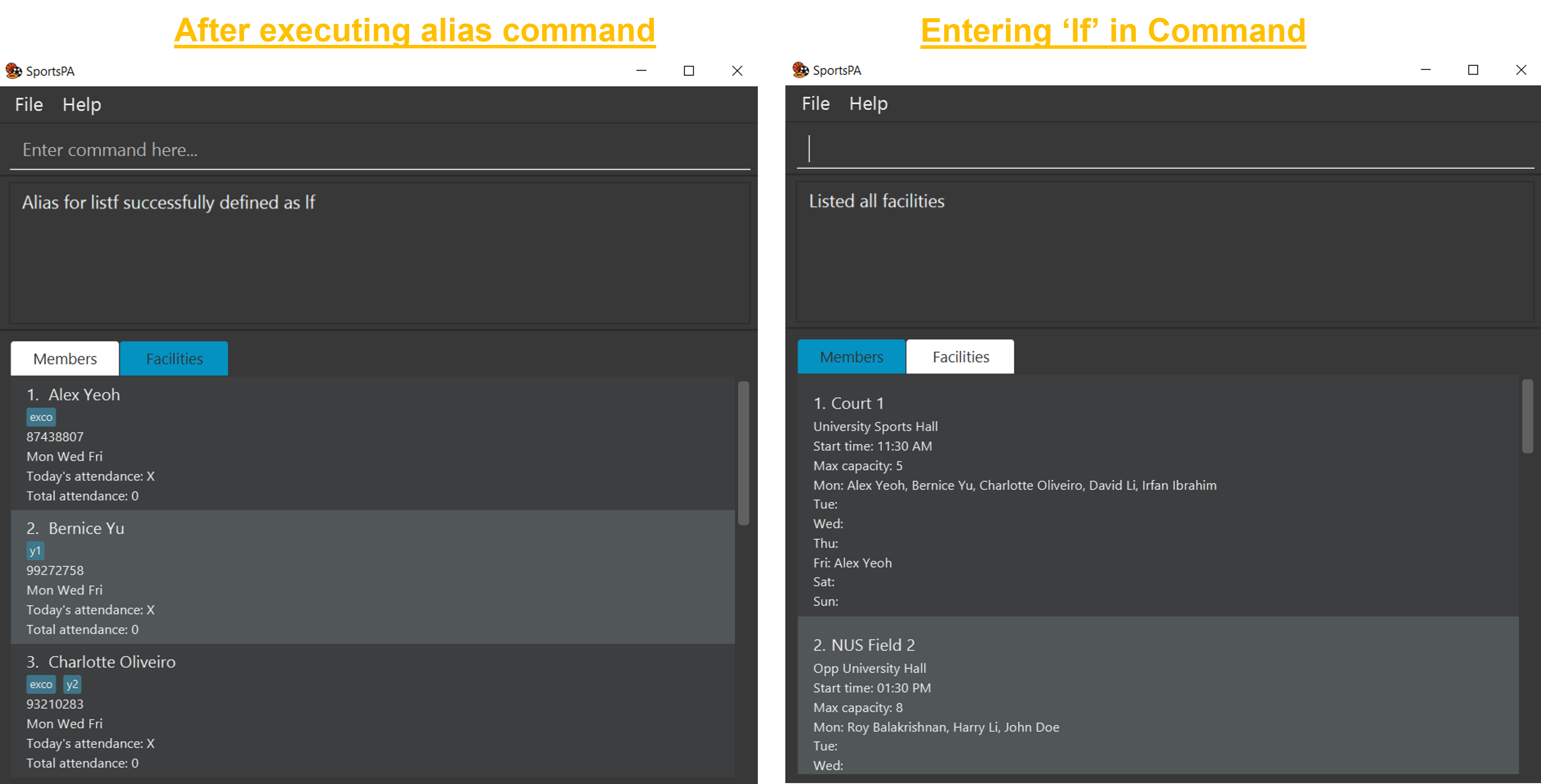
Listing all aliases: aliases
Shows a list of your created aliases in the Result Window.
Format: aliases
Deleting an alias: unalias
Deletes an alias you have created.
Format: unalias SHORTCUT
- Deletes the alias associated with the specified
SHORTCUT
Examples:
-
unalias lfdeletes the alias with shortcut namelf
Saving the data
Your SportsPA data is saved in the hard disk automatically after any command that changes the data. They are saved as a
JSON file [JAR file location]/data/sportspa.json. Though not recommended, if you are familiar with JSON, you can
directly change the contents, e.g a member’s name, in the data file, which will be reflected in SportsPA.
Exiting the program: exit
Exits the program.
Format: exit
FAQ
Q: How do I check if Java 11 is installed on my Computer?
A: Open your Operating System’s command prompt and enter java -version. Java 11 is installed if the output shows Java
11.
Q: How do I install Java 11 on my Computer?
A: Visit this site
and follow the instructions specific to your operating system. You may have to download and run an installer to install Java 11 on your computer.
Q: How do I transfer my data in SportsPA to another Computer?
A:
- On your current computer, navigate to
[JAR file location]/data/sportspa.json. Make a copy of thesportspa.jsonfile and transfer it to your other computer. - On the other computer, navigate to
[JAR file location]/data/sportspa.jsonand replace the empty data file it creates with the data file you have just copied.
Command summary
Member-Specific Commands
| Action | Format, Examples |
|---|---|
| Add member |
addm n/NAME p/PHONE_NUMBER [d/DAY(S)] [t/TAG]... e.g. addm n/John Doe p/91111111, addm n/John Doe p/91111111 d/1 3 5, addm n/John Doe p/91111111 d/1 3 5 t/exco
|
| List members | listm |
| Delete member |
deletem MEMBER_INDEX e.g. deletem 1
|
| Edit member |
editm MEMBER_INDEX [n/NAME] [p/PHONE_NUMBER] [t/TAG]... e.g. editm 1 n/Jonathan p/93837283
|
| Find member |
findm [n/NAME] [p/PHONE] [d/DAY(S)] [tda/TODAY_ATTENDANCE] [tta/TOTAL_ATTENDANCE] [t/TAG]... e.g. findm n/John, findm t/exco t/y2
|
| Sort members |
sortm by/SORT_ORDER e.g. sortm by/name, sortm by/tag
|
| Set member availability |
setm MEMBER_INDEX [MORE_INDICES]... d/DAY(S) e.g. setm 1 2 3 d/2 3 5
|
| Mark member attendance |
mark MEMBER_INDEX [MORE_INDICES]... e.g. mark 1 2
|
| Unmark member attendance |
unmark MEMBER_INDEX [MORE_INDICES]... e.g. unmark 1 2
|
| Clear membber attendance | cleara |
| Import multiple members |
import CSV_FILE_PATH e.g. import myFile.csv
|
| Clear members | clearm |
Facility-Specific Commands
| Action | Format, Examples |
|---|---|
| Add facility |
addf n/NAME l/LOCATION t/TIME c/CAPACITY e.g. addf n/Court 1 l/University Sports Hall t/1500 c/5
|
| List facilities | listf |
| Delete facility |
deletef FACILITY_INDEX e.g. deletef 4
|
| Edit facility |
editf FACILITY_INDEX [n/NAME] [l/LOCATION] [t/TIME] [c/CAPACITY] e.g. editf 2 n/Court 20 l/University Sports Hall
|
| Find facility |
findf KEYWORD [MORE_KEYWORDS]... e.g. findf Clementi, findf Utown
|
| Split members into facilities |
split DAY e.g. split 1
|
| Deallocate member from a facility |
deallocate MEMBER_INDEX FACILITY_INDEX DAY e.g. deallocate 2 3 4
|
| Allocate member to a facility |
allocate MEMBER_INDEX FACILITY_INDEX DAY e.g. allocate 1 2 5
|
| Export facility details and member allocation |
export |
| Clear facilities | clearf |
General Commands
| Action | Format, Examples |
|---|---|
| Help | help |
| Creates alias |
alias s/SHORTCUT cw/COMMAND_WORD e.g. alias s/lf cw/listf
|
| List aliases | aliases |
| Deletes alias |
unalias SHORTCUT e.g. unalias lf
|
| Exit | exit |